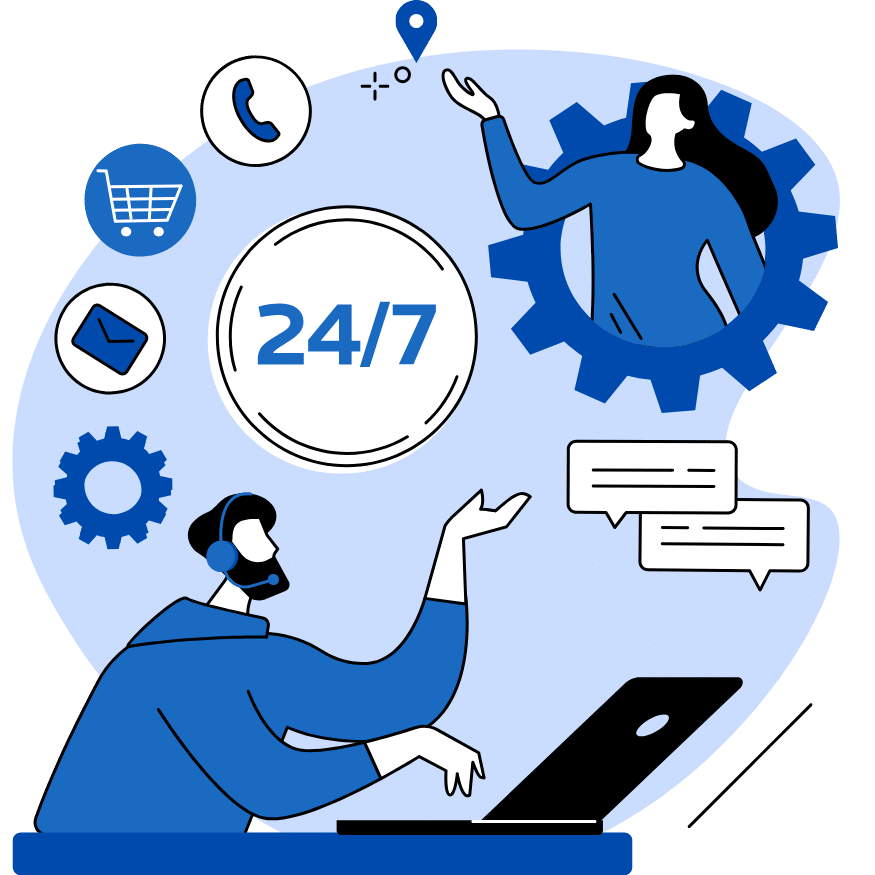How to Backup My WooCommerce Database to Secure Store’s Data
January 24, 2022

Admin
Views
Taking backups of your WooCommerce website is the simplest way to keep your store secure. If something goes wrong, you can easily roll back to a stable version of your website.
But while backups are important, you might not be sure how to get started and how often to back up your store, especially if you have a busy store with lots of incoming orders.
This article will teach you everything you need to know about WooCommerce backups, and how to start backing up your store.
We’ll make this super-simple for you:
- If your database is under 1 MB, feel free to take a manual backup. We don’t recommend it, but it won’t cause severe server issues at the very least.
- If your database is under 100 MB, then using a free backup plugin is fine. There are other issues that you’ll face, but at least your WooCommerce database backup won’t be corrupted due to a server timeout error.
- For any database that’s above 100 MB in file size, we highly recommend using a paid backup plugin like BlogVault.
Take Automated Backups with Plugins
- BlogVault – A Backup and Migration Service: BlogVault offers you a 7-day free trial to test the system’s reliability without spending a penny. Their customized WooCommerce Backups are designed to ensure zero-order loss and come with a 365-Day Backup History.
- BackupBuddy: It is a premium plugin by iThemes for backup and migration. The major advantage of using the BackupBuddy plugin is its license-based service. You get the license to use the plugin for whatever websites you mention in your plan.
- UpdraftPlus WordPress Backup Plugin: UpdraftPlus is a freemium plugin that automates backups. This is the most popular backup plugin with over two million active installs. It allows you to take a backup of your files and restore them in one click.
For the purpose of this article, I am using UpdraftPlus, as it is free to use and does the job quite well.
- Next, we will take the backup of the database. The database contains each one of your pages, content, post, categories, etc. To take a backup of your database, you must navigate to the database management panel of your hosting platform. Then, go to PHPMyAdmin.
- Now, you must select your database, which you had created at the time of development of your website. If you can not find your database name, you can go with your wp-config.php file and find your database name.
- Next, select all of the tables, and click the Export button from within the menu.
- That’s it! You have now successfully created a backup of the database manually.